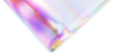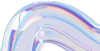System Setup
Sign in to OneSuite Business
After new account sign-up
After creating a new account, you can sign in to your account in various ways based on the available sign-in options.
To properly use the apps, an admin must give you access to at least one extension.
Note: The same login cannot be used on multiple devices; everyone using the mobile app must be added as a new user with their own login credentials.
Choose the platform you'd like to sign into below.
Web admin portal
Each OneSuite Business account new signup with receive an email with the administrator’s web portal login information. The admin can set up the phone system, manage phone number and users etc.
Web user portal
Each OneSuite Business extension user can access the web user portal to set up user profile and voicemail settings. The login credentials can be requested by your account administrator, and it is the same as your mobile app credentials.
Mobile app
This is the OneSuite Business extension user’s softphone client or second phone line on mobile phone. The login credentials can be requested by your account administrator. This is also your web user portal login credentials.
Auto Attendant
Setup Auto Attendant call routing
When you sign in to the admin portal for the first time, OneSuite Business will guide you through the process:
Select PBX Mode (how you’d like to route incoming calls) from the following options:
a. Dial by extension. (caller can dial any extension)
>> Do you want the system to create extensions for you automatically, starting from 101. Select Yes or No.
b. Ring an extension> select extension
c. Ring all extensions
Set up Auto Attendant Dial Pad Menu & Menu Prompt
The Menu Prompt is the voice prompts which you will record to describes the options that set up of the assigned numerical keys on the dial pad menu (e.g. For the directory, press 1. For Sales, press 2.)
Best practice is to configure the dial pad menu first; then write the script and record the menu prompt.
In the Dial Pad Menu, assign keys to choices by choosing a new application from the available choices.
- Select the preferred dial key action for the necessary corresponding number keys, then click UPDATE.
- For detailed descriptions of the available dial key actions, please click the ⓘ tooltip icon next to “Dial Pad Menu” heading.
- After the dial pad menu has been configured, then record the company greeting and menu prompts.
How should I begin the recording of my company greeting and menu prompt?
When recording a company greeting and menu prompt for your IP PBX system, follow these steps to ensure a clear, professional, and effective message:
| Action | Description |
|---|---|
| 1. Plan the Script |
|
| 2. Choose the Right Voice |
|
| 3. Record or save the text to speech file to .wav format |
|
| 4. Speak Clearly and at a Moderate Pace |
|
| 5. Include Important Information |
|
| 6. Test the Recording |
|
| 7. Upload to the OneSuite Business Auto Attendant |
|
| 8. Keep it Updated |
|
By following these steps, you’ll create a professional and user-friendly greeting and menu prompt that enhances your company’s image and customer experience.
How can I record company greeting wave file from my phone?
From Android: Any audio recorder app from Google Play. We’ve tried a free version of Stereo Sound Recorder and it worked well.
From iPhone: Default GarageBand app can record audio files then from the menu, choose File > Export > Song to Disk. Choose the file format: In the Format section, select WAV.
How can I convert my .mp3 recording file to .wav format?
We’ve tried the Free Convert and it worked pretty well.
What is company directory and how to enable this?
One of the features of OneSuite Business auto attendant is that callers can connect to a user based on the user's name, rather than needing to know the user's extension. By default, a directory uses last names (e.g. "Welcome to the company directory. Please dial the first three digits of the last name of the person you wish to reach.")
Listing of an extension user in the directory can be enabled in the admin level, and at the extension user level.
Manage Extension > select extension > check “Announce in Audio Directory” and List in Directory.
However, the extension setting must fulfill these criteria:
- Extension user first name and last name must be entered in the system with correct spelling.
- Record extension user’s name in their extension voicemail box for the company directory announcement. Call 5001 from their OneSuite Business app. If it’s the first time they access the voicemail, the system will ask user to record name. If not, after hearing the main menu, press 5 for option menu, then press 2 to record name.
- Record voicemail greeting. Call 5001 from their OneSuite Business app. Press 6 for option menu, then press 1 to record greeting.
Assign phone number to ring all or simultaneous ring?
Select Manage phone numbers from dashboard or side vertical menu
Click on the phone number you’d like to manage
Action: Select “Ring All Extensions” from the dropdown menu > click UPDATE
Manage Extensions & Users
How do I set up an extension user?
- Log in to your OneSuite Business admin account.
- On the Dashboard, you should see the Extensions Tile, and the number of extensions available in your account, click on the > arrow
- Select the Extension you’d like to set up or edit by clicking on to edit
- Fill out the required information in the Profile and Voicemail tab.
How to add or reduce extensions?
| Action | Description |
|---|---|
| Add Extension | Two ways to add new extensions in the admin portal:
|
| Reduce Extension | From the Dashboard, in the Account tile, you should see the and sign next the total of extensions. Click on :
|
How to set up an extension user’s voicemail?
Please make sure you have the voicemail PIN readily available. You can login to your OneSuite Business User Portal > Manage Extension > Voicemail tab > Update PIN
Call 5001 from your OneSuite Business app
- First time access, please follow voice prompt to complete recording your name
- Otherwise,
- From the main menu, enter 5 for the Control Options, enter 2 to record name
- From the main menu, enter 6 for the Greetings menu to record, review and select greeting
Please note that since you may be able to record different greetings (you may also record your greeting in your app), but a greeting must be selected in order to play properly.
Phone Numbers
Transfer an existing local phone number to OneSuite Business
Submit a request to transfer your phone numbers to us from your previous provider. Only available in the United States and Canada.
Before you begin, please meet the following requirements:
You must be the billing contact on your account.
- Customer service record with your current carrier
- A copy of the most recent bill from your current carrier
- Your account must be in good standing (e.g., no freezes, pending orders, contractual agreements, disconnected numbers, etc.) with your current carrier
To begin the porting process:
This can be done during new account signup and also add new numbers after the account has been established.
- Login to the administrator portal
- Select Manage phone numbers from dashboard or side vertical menu
- Select from top right corner to add new number
- Select number type: Local, Local with SMS, or Toll-Free
- Check “Port my existing number”> select country> type in phone number
- Proceed with payment
- Go to Number management from the Dashboard or the side vertical menu
- Click on Number Portability request and fill out the form
- Upload most recent phone bill> Submit
Please note: The name on the LOA (Letter of Authorization) must match the name on your phone bill for a successful porting.
The process should take 7-10 business days to complete (pending no rejection)
Transfer an existing mobile phone number to OneSuite Business
Only available in the United States and Canada.
Please follow the same steps as porting local phone numbers. In addition, please have the following information readily available:
* Account PIN. Security PIN for your current wireless account
* Last four digits of SSN. Current account holder's last four digits of their social security number (for wireless personal accounts only).
* Tax ID number. Required for business accounts (for wireless business account only).
Please note that SMS service for the porting number can only be added, after the number has been successfully ported to OneSuite Business.
Can I make and receive calls before my local number is ported to OneSuite Business?
Yes. We will assign an interim phone number to your account so that you can make calls.
You may designate the number being ported as your caller ID by updating your IPPBX settings. While the LNP is being processed, set up call forwarding on the number being ported by forwarding it to your interim number.
Transfer an existing toll-free number to OneSuite Business
- Select from top right corner to add new number
- Select number type: Local, Local with SMS, or Toll-Free
- Check “Port my existing number”> select country> type in phone number Proceed with payment
- Go to Number management from the Dashboard or the side vertical menu
- Click on Number Portability request and fill out the form
- Upload recent phone bill> Submit
Assigning phone number
| Action | Description |
|---|---|
| Auto Attendant | Caller will hear the auto attendant greeting and menu options |
| Ring All Extensions | Incoming call will ring all the extensions (mobile app users) simultaneously until someone picks up. |
| Forward to Extension | > Select extension |
Does OneSuite Business offer e911 service?
Yes. This service is only available if you are located in the United States. Please note that each phone number’s e911 address needs to be accurately entered in the OneSuite Business admin account and validated. Because you are making the call from a mobile app, your registered e911 address may not correspond to your physical location when the emergency call is being made, so the emergency call from the IPPBX will be handled differently than traditional phone service. Please see terms and conditions for details.
Manage caller ID
Sign in to the admin portal
Manage Extensions from dashboard or side vertical menu
Select Extension > locate the Caller ID field > select the phone number from your account’s number inventory
Please note the caller ID default setting is the Account’s main number.
Delete phone numbers
This feature is currently not available in the admin portal. Please contact customer service for help.
Phone number port out process and fees
OneSuite Business charges a $10 port-out processing fee.