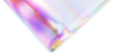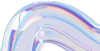OneSuite Business App
What is the OneSuite Business App?
OneSuite Business App is a replacement of an business desktop phone. This is where OneSuite Business extension users make, receive and manage calls, send & receive text messages, voicemail, manage contacts.
Calls
Filter Contacts on OneSuite Business app.
| Filter Contacts | Description |
|---|---|
| Co-workers | Other extension users under the same OneSuite Business account. See their presence, online or offline. One tap dialing. |
| All contacts | Contacts from co-worker, your own contact list, and your phone’s contact list, dial calls from contacts. |
| Phone | Your phone’s contact list, if permission is granted on your device’s settings. |
| My contacts | Contacts added to your OneSuite Business contacts. |
Placing calls on OneSuite Business app.
| App menu | Description |
|---|---|
| Contacts | Please grant permission to access contacts on your device settings, if you haven’t done so during app installation. The app should open and land on the Contacts page. On the upper left corner, it should display the contact lists : All Contacts, My Contacts, Coworkers, Shared, and Phones. Select Contact > tap on 📞 |
| Dialer | Select the dialer located at the lower right corner of the app and start typing the destination number. |
| Call History | Tap History from the bottom menu. You may find the missed call record or previous call records, then press 📞 next to the number or contact to make the call. |
| Voicemail | CTap Voicemail from the bottom menu. Once you click on the message, press 📞 underneath the media player to make the call. |
How to dial international phone numbers?
Always dial as if you were calling from the US, with a prefix of 011 or use (+) to replace origination country code
011+destination country code + destination area code + destination local number
How can I enable voicemail, setup voicemail to email, and PIN?
| Voicemail Settings | Actions |
|---|---|
| Enable voicemail | > check “Enable Voicemail” |
| Enable voicemail to email |
> check “Enable Email Notification” then select the action option after notification is sent. > click UPDATE SETTINGS |
| Setup or change voicemail PIN |
> enter PIN > click UPDATE PIN |
How do I retrieve and manage voicemails?
Select > play. After finish listening to the messages, you can select from the option buttons below to:
a) call back to the number or contact displayed,
b) save the message,
c) forward the message to another extensions user on your coworker contact list,
d) press on for more options such as add as new contact or add to existing contact
e) delete voicemail
How do I change my voicemail greeting?
> tap the icon on the top right corner off the screen,
> enter greeting name> tap to record, then tap to finish recording,
> tap again to listen to your recorded message,
> at the bottom of the screen, tap REDO to re-record, or SAVE to save your recording.
How can I transfer calls on OneSuite Business app?
- During an active call, tap “Transfer”
- Select from the bottom “Choose from Contact” or “Dial a new number”
- Then select “Blind transfer” or “Assisted transfer”
- If Blind transfer is selected, the call will be transferred to the target extension or external contact without waiting for the target to answer the call.
- If Assisted transfer is selected, you wait for the target extension or external contact to pick up, announce the transfer before transferring, then tap “Complete transfer” button on the active call screen to connect the call.
How can I initiate 3-way calling on OneSuite Business app?
- During an active call, tap “add call”
- Select from the bottom “Choose from Contact” or “Dial a new number” then call
- Once the call is connect, tap “merge” call
- Tap “swap” to pause one party
Can I record a call from the app?
This feature is currently unavailable on OneSuite Business app.
SMS & Group Chat
What can I send on OneSuite Business group chat?
OneSuite Business group chat offers sending and receiving of text, images, and file sharing with file size limit of 1Mb.
How to add OneSuite Business SMS?
Please make sure your assigned OneSuite Business local phone has the SMS add-on feature enabled by your Admin.
This can be done during new account signup and also add new numbers after the account has been established.
- Login to the administrator portal
- Select Manage phone numbers from dashboard or side vertical menu
- Select from top right corner to add new number
- Select Local + SMS > Continue
- Select a new number or Port in existing number; then check an SMS option for “Receive Only” or “US 50 Unlimited” > Continue>
- Make payment
- Once the SMS enabled number is in your Phone number inventory > select number > assign SMS Service User > select extension number.
*Please note that SMS service might take up to 24 hours to activate.
How to send SMS?
*When a new phone number with SMS feature is subscribed, it may take up to 24 hours to activate the SMS service.
If the SMS enabled local number is assigned to you, you can start sending SMS to another phone number of contact.
Open OneSuite Business App
Tap on Chat and SMS from the bottom menu
Tap on pencil icon at bottom right corner > Enter a new number at the top or select Contact
Start typing your message
Note: For example, if your phone number is (313)111-1111, you will see “Sending SMS using (313)111-1111” at the bottom, underneath Enter message and SEND
How is OneSuite Business SMS being charged?
SMS is a paid add-on feature for US and Canada local phone numbers. OneSuite Business is offering unlimited send and receive. Two subscription options are available for the SMS service:
- Receive SMS only @ $1/month
- US 50 Unlimited Send & Receive @ $5/month
What can I send on OneSuite Business SMS?
OneSuite Business SMS can send and receive text and emojis. MMS (multimedia media messaging such as photos, gif or videos is not available.
Can I send SMS text message on toll-free number?
No. Currently, OneSuite Business only offers SMS feature for local phone numbers.
Can I receive OTP or 2FA verification codes via SMS outside of the US?
Yes. OneSuite Business offers SMS over the Internet. Generally, wherever you have Internet access, you can receive SMS text message. Please be sure to go through the proper registration of your SMS number with the party sending the OTP.
Troubleshooting
My phone is not notifying me of incoming calls or text messages.
1. Check notification settings on your mobile phone
Please make sure you have granted PUSH notifications and turned on all notifications for OneSuite Business app under your phone settings
For iPhone: Please make sure background refresh and notifications are tuned on. Settings>OneSuite Business>Notifications>Allow Notifications make sure all alerts, sounds, and badges are allowed.
For Android: Settings>App notifications>OneSuite Business >Allow notification is on, and all notification types such as sound, vibration, badges and banners are allowed.
2. Close and relaunch the app
Go to recent apps by swiping up from the bottom of the home screens > swipe left and right to locate OneSuite Business app > swipe up to close the app > re-open OneSuite Business app by tapping on the OneSuite Business app icon
My incoming calls are going directly to voicemail.
1. Check notification settings on your mobile phone
Please make sure you have granted PUSH notifications and turned on all notifications for OneSuite Business app under your phone settings
For iPhone: Please make sure background refresh and notifications are tuned on. Settings>OneSuite Business>Notifications>Allow Notifications make sure all alerts, sounds, and badges are allowed.
For Android: Settings>App notifications>OneSuite Business >Allow notification is on, and all notification types such as sound, vibration, badges and banners are allowed.
2. Close and relaunch the app
Go to recent apps by swiping up from the bottom of the home screens > swipe left and right to locate OneSuite Business app > swipe up to close the app > re-open OneSuite Business app by tapping on the OneSuite Business app icon
My voicemail notification badge won’t go away
Once you have listened to your voicemail message(s), please take action to save or delete the message. Once you’ve done so, the notification badge will go away.
My SMS text keeps failing to send
Your admin account must maintain a positive account balance in order to use the SMS messaging service. Please check with your account administrator.
I don’t see my contacts or a way to enter phone number to send SMS text message in the app
This may happen to newly activated SMS phone numbers. Please force stop the app and re-open the app by swiping from bottom left of your phone.
Why is my co-worker contacts being displayed as empty when there are more than one extension in my account?
Please refresh the page by tapping another menu item from the bottom menu, then go back to Contacts > filter Co-workers, then the contacts should appear.