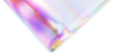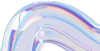OneSuite Business Webphone
What is the OneSuite Business Webphone?
OSBPhone Web is a soft phone client that runs on the Chrome browser. Users can make and receive calls on the web browser, send and receive text messages, just like the OneSuite Business mobile app.
Access & Setup
How do I access or login to my OSB webphone?
You can login from here, using the same credentials as your OneSuite Business account portal and the app.
Permissions required for OSBphone Web to work properly
| Permissions | Description |
|---|---|
| Microphone Request | For first-time users, OSBPhone Web will request microphone access and select user’s microphone after allowing access. This is a browser permission and can be later disabled in browser settings. Microphone selection is also available under the "Settings" sidebar. |
| Audio Output | This permission is prompted for first-time users. Set the audio output selection and default volume level at this time. Microphone selection is also available for all versions under the "Settings" sidebar. |
| Receive Inbound Calls Request | If the current answering rule is configured to ring only the user’s extension, then a prompt will display asking whether the user would like to enable OSBPhone Web to receive inbound calls. It is important to click YES when prompted, or else inbound calls to the webphone might be sent straight to voicemail. |
| Allow Browser Notifications | This permission allows for push notifications. If the permission is disabled, it can be changed later in browser settings. |
Do I need to log in and out of the webphone everyday?
Yes, if you are using the web browser. it is safer to log out when the device is not with you.
However, you may download the OneSuite Business Progressive Web App onto your computer (Windows or Mac) and configure to automatically login whenever the computer boots up.
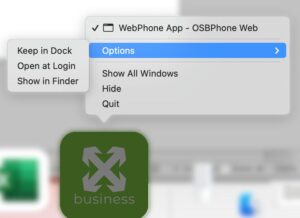
Screen customization. Webphone cards.
Each activity on the webphone, such as a call, each chat or SMS conversation will appear as a separate card on the webphone. Multiple cards can be displayed at a time, including chat and active calls.
- Cards have drag & drop capability, and the ability to be pinned. The pin icon is located in the upper right-hand corner of each card. Pinned cards will move to the top row.
- You can expand the card by clicking on the upper right corner open in full icon. Or minimize the card by clicking on the close full screen icon.
Progressive Web App
What is OneSuite Business Progressive Web App?
OSBphone PWA is the softphone app for your computer that offers user experience like a native app. It can appear in your list of applications. It is able to have a place on the home screen and is available in the Finder/Windows Explorer, and in the dock. You can also configure it to automatically login whenever the computer boots up.
How do I download and install the OneSuite Business Progressive Web App?
- Please access OneSuite Webphone <link to /webphone/> in Chrome browser
- Click the download icon on the right side of the address bar
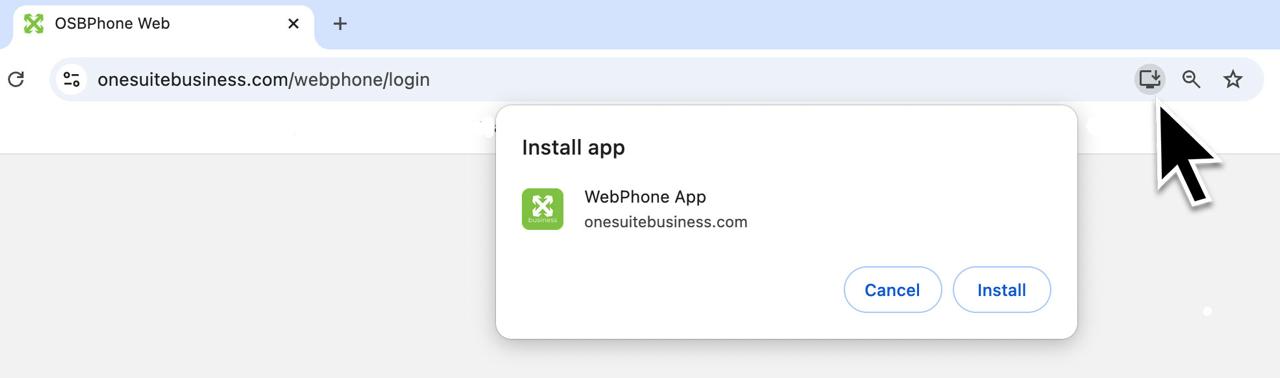
- Login with your OSB app or portal credential
- Please allow the permissions for audio and notification when prompted
Where can I find the audio and notifications on the OneSuite Business PWA?
On the upper right corner of the window, click on the three dots (options menu)> app info > toggle the microphone and notification setting. You could also click on Settings to see all setting options.
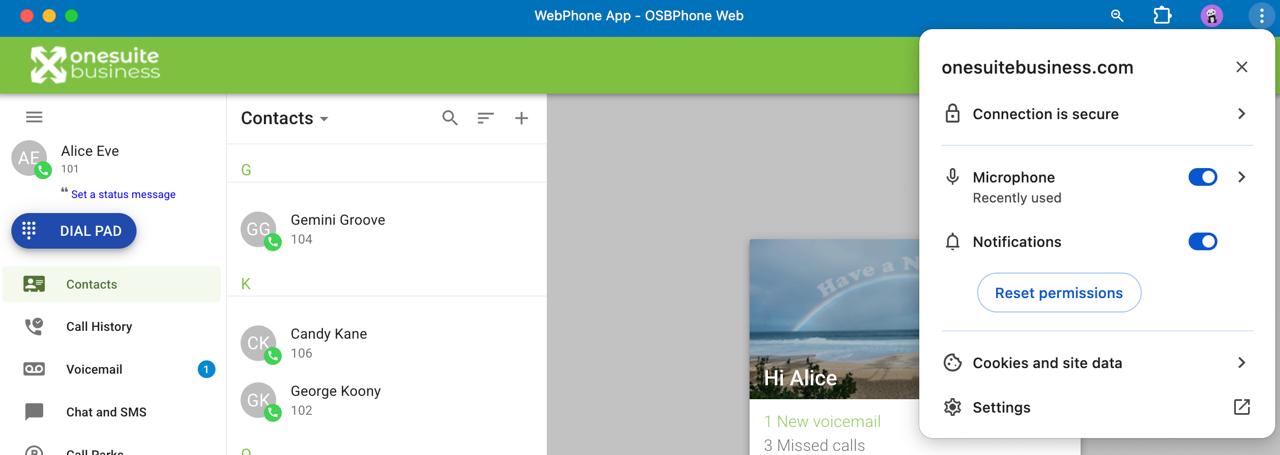
Calls
Placing a call on OneSuite Business Webphone.
Calls can be placed from different screens on the webphone.
App menu | Description |
Contacts | The app should open and land on the Contacts page. On the upper left corner, it should display the contact lists : All Contacts, Favorites, My Contacts, Coworkers, Online, Busy, and Offline.
Select Contact > tap on 📞 |
Dialer | Select the |
Call history | Tap Call History from the left menu. You may click on any previous call records, then press 📞 next to the number or contact to make the call. |
Voicemail | Tap Voicemail from the bottom menu. Once you click on the message, press 📞 underneath the media player to make the call. |
How do I switch an active call on the OSB webphone to the mobile app and vice versa?
During an active call:
- click the switch phone button
- select the available device to switch
- The selected device will ring.
What is the Park button on the active call screen?
This feature is currently unavailable. It is an upcoming feature in our development roadmap.
Troubleshoot
Call history not updated on the progressive web app. Reload the PWA?
There are two ways to refresh the PWA:
- Quit the app and restart the app
- Click on the options menu on the upper right corner of the window (three dots), then click on open in Chrome. Then refresh the browser by clicking
 .
.
Click ![]() the open link icon on the browser address bar to go back to the PWA. Click “Open”.
the open link icon on the browser address bar to go back to the PWA. Click “Open”.
Not receiving notifications for incoming text messages.
- Please ensure notification sound and banners or badge on app icons are enabled on your computer’s system settings.
- Please make sure Do Not Disturb or Focus is turned off, or Chrome is added in the exception list.